Cara Merakit Personal Computer
Cara Install Linux Mint 13 Mate
Sebenarnya sudah lama Linux Mint 13 di rilis, tetapi saya membagikan tutorial cara instalasi Linux Mint 13 (Mate). Seperti kebanyakan distro Linux lainnya, proses instalasi Linux Mint juga tergolong mudah, bahkan menurut saya lebih mudah daripada menginstall windows.
Linux Mint 13 ini sudah include codec multimedia, jadi setelah di install sobat dapat langsung memutar berbagai file-file audio maupun video. Linux Mint 13 juga sudah menyartakan beberapa aplikasi bawaan seperti GIMP buat edit gambar, Libreoffice buat pengganti ms office, VLC buat play multimedia, Movie Player, Document Viewer, kalkulator, gedit pengganti notepat, firefox buat browser, domain blocker, firewall, dan banyak lagi.
Biasanya semua driver komputer sobat sudah langsung dikenali dengan jadi sobat tidak perlu ribet untuk install driver lagi. Jika pun harus install driver juga mudah, buka saja pada menu Additional Driver, dan install.
Untuk download Linux Mint 13 ( LTS ) di sini http://www.linuxmint.com/release.php?id=18
Berikut adalah cara instal Linux Mint 13 :
- Pilih Install LinuxMint
- Memilih bahasa
Memilih bahasa default system anda, kalau saya memilih bahasa inggris.
- Memeriksa persyaratan sebelum melalukan instalasi
Peringatan ke 2 tidak harus di
lakukan jika battery laptop anda mencukupi, sedangkan peringatan ke 3
tidak harus di lakukan. Lanjutkan dengan meng klik Continue.
- Memilih jenis instalasi
Disini saya memilih Opsi ke 3, karena saya akan dualboot dengan windows. Pilih Opsi ke 3, lalu klik Continue.
- Membuat Partisi root ( / )
Partisi root ini akan di gunakan sebagai file-file system.
Klik free space, lalu pilih Add.
Saya mengalokasikan ukuran partisi
root ( / ) sebesar 5 GB. Tipe partisi Primary, Format partisi Ext4, dan
mount point pada ( / ).
Selanjutnya adalah membuat partisi swap. Partisi swap ini sebenarnya bersifat opsional, jika RAM anda besar mungkin anda tidak perlu menggunakan partisi swap.
Jika sudah maka anda akan melihat tampilan berikut.
Pastikan device for boot loader installation, lokasi instalasi bootloader barada di /dev/sda. Jika sudah pilih Install Now.
- Memilih zona waktu
- Memilih Tipe keyboard
- Membuat user
Selanjutnya akan muncul slideshow
yang memberitahukan apa saja yang dapat di lakukan di linux mint 13 ini,
tunggu sampai instalasi selesai
 Tutorial Install Windows 8 Pro
- Perusahaan piranti lunak terbesar, Microsoft mengeluarkan sistem
operasi terbarunya, yaitu Windows 8. Sistem operasi versi Windows 8 ini
telah diperbaharui dari versi sebelumnya Windows 7.
Microsoft mengatakan lebih dari 100.000 perubahan telah dilakukan sejak
Windows 8 Developer Preview diluncurkan. Desain terbarunya dikhususkan
pada fitur grafiknya yang menarik dan juga agar mampu digunakan oleh
peralatan layar setuh sepeti smartphone dan teblet sentuh.
Tutorial Install Windows 8 Pro
- Perusahaan piranti lunak terbesar, Microsoft mengeluarkan sistem
operasi terbarunya, yaitu Windows 8. Sistem operasi versi Windows 8 ini
telah diperbaharui dari versi sebelumnya Windows 7.
Microsoft mengatakan lebih dari 100.000 perubahan telah dilakukan sejak
Windows 8 Developer Preview diluncurkan. Desain terbarunya dikhususkan
pada fitur grafiknya yang menarik dan juga agar mampu digunakan oleh
peralatan layar setuh sepeti smartphone dan teblet sentuh.
Mungkin anda ingin mencobanya untuk dipasang dikomputer atau laptop anda. Saya akan memberikan tutorial instalasi Cara Install Windows 8 Pro Edition. Silahkan ikuti petunjuk dan langkah-langkahnya dibawah ini.
Sebelum melakukan instalasi, terlebih dahulu anda sudah mempersiapkan
DVD instalasi Windows 8 Pro Edition tersebut. Jika sudah lakukan
cara-cara dibawah ini.
1. Setting BIOS di komputer atau laptop anda dengan saat komputer
pertama dinyalakan tekan-tekan terus tombol Delete atau F1, atau F2 atau
juga Esc agar masuk ke menu BIOS Set Up. Itu karena Setiap komputer ada
yang berbeda cara masuk pengaturan BIOSnya. Setelah masuk ke menu, atur
Boot Priority dengan DVD-Drive menjadi urutan pertamanya. Cari
oleh ada dimana menu Boot Priority-nya berada karena setiap merk BIOS
letak dan tampilan menunya berbeda-beda. Setelah selesai Save & Quit
dari BIOS Set Up dan komputer akan merestart.
2. Pastikan sebelum komputer merestart anda sudah memasukan DVD Windows 8
kedalam DVD Drivenya. Setelah restart akan muncul tulisan Press any key to boot from CD or DVD... dan tekan sembarang tombol di keyboard.
3. Akan muncul layar hitam dengan gambar jendela khas Windows 8, jika pada Windows 7 ini adalah tahap load file setup. Tunggu beberapa saat.
4. Setelah itu kita akan dihadapkan dengan pengaturan bahasa, waktu, dan input keyboard. Setelah di setting lalu klik Next.
5. Kemudian klik tombol Install now untuk menginstal windows 8
6. Pada langkah ini kita harus memasukan Produc Key untuk windows 8. Silahkan pilih salah satu dibawah ini :
[ XKY4K-2NRWR-8F6P2-448RF-CRYQH ]
[ TK8TP-9JN6P-7X7WW-RFFTV-B7QPF ]
[ NG4HW-VH26C-733KW-K6F98-J8CK4 ]
[ TK8TP-9JN6P-7X7WW-RFFTV-B7QPF ]
[ NG4HW-VH26C-733KW-K6F98-J8CK4 ]
Lalu klik Next
7. Centang tulisan I accept the license terms untuk menerima persetujuan dan klik Next
9. Kita akan diberi pilihan tipe instalasi antara Upgrade dan Custom. Lalu pilih yang Custom: Install Windows only (advanced)
10. Selanjutnya adalah tahap pembuatan partisi harddisk. Karena HDD belum terpartisi maka pilih Drive Options untuk memilih pengaturan partisi.
11. Klik New untuk membuat partisi.
13. Tentukan size atau ukuran partisinya, lalu Apply
14. Kemudian akan muncul pesan peringatan seperti dibawah ini, klik Ok
15. Pembuatan partisi telah selesai. Jika anda membuat lebih dari satu
partisi, klik partisi yang akan dijadikan sistem lalu klik Next. Saya sarankan untuk memilih partisi primary yang paling atas karena biasanya itu partisi (C:) dari local disk.
16. Setelah klik Next, proses instalasi setup dimulai. Tahap ini memakan waktu cukup lama tetapi tunggulah sampai proses ke-5nya selesai.
17. Setelah proses diatas selesai, komputer akan merestart secara
otomatis. Lalu sistem Windows 8 akan mengkonfigurasi hardware yang
terpasang di komputer.
18. Selanjutnya menentukan pilihan warna background windows 8 yang kita inginkan dan nama untuk komputer kita, jika sudah klik Next
19. Pada Express Setting pilih Use Express Setting untuk memakai setting yang disarankan sistem, tetapi pilih Customize untuk menyesuaikan setting menurut anda. Lebih baik pilih Use Express Setting.
20. Tentukan nama untuk user komputer anda lalu klik Finish
21. Tunggu beberapa saat hingga windows menyelesaikan perubahan setting.
22. Lalu kita akan di beri tutorial singkat tentang cara mengakses menu bar. Tinggal dilihat saja.
23. Tahap ini adalah proses install aplikasi bawaan Windows 8 yang akan dipasang.
24. Jika sudah selesai semua maka Windows 8 berhasil diinstall di komputer anda dan akan tampil Start Screen seperti dibawah ini.
Selesai sudah Cara Install Windows 8 Pro yang semoga bisa berguna
untuk anda. Untuk masuk ke dekstop, klik kotak Dekstop yang biasanya
ada di sebelah pojok kiri bawah atau bisa juga menekan tombol Windows + D
pada keyboard.
Itulah tutorial lengkap tentang Cara Install Windows 8 Pro yang bisa anda coba dan praktekan sendiri. Jika ada masalah atau pertanyaan silahkan sampaikan melalui komentar dibawah ini.






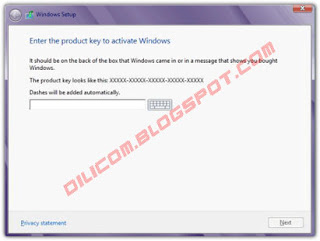

















Tidak ada komentar:
Posting Komentar