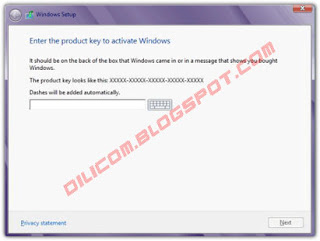Cara merakit komputer
Cara merakit komputer
bukanlah hal yang sulit untuk dilakukan seperti yang banyak dikatakan
orang-orang. Bahkan, merakit komputer bisa menjadi hal yang
menyenangkan, karena bisa dikatakan seperti bermain puzzle. Namun,
sebelum kita melakukan perakitan komputer, kita harus mempersiapkan
terlebih dahulu komponen-komponen dari komputer yang akan kita rakit.
Berikut ini adalah komponen-komponen yang akan digunakan dalam tutorial
cara merakit komputer yang disertai dengan gambar kali ini beserta fungsinya:
1. Motherboard
Motherboard merupakan salah satu
komponen komputer yang akan digunakan sebagai tempat dimana kita
menancapkan atau memasangkan komponen-komponen komputer lainnya misalnya
processor, video card, sound card, harddisk, dan lain-lain. Motherboard
berguna sebagai pernghubung antara komponen satu dengan komponen yang
lainnya agar supaya dapat saling melakukan komunikasi satu sama lain.
Masing-masing motherboard mempunyai spesifikasinya sendiri, misalnya
processor yang seperti apa yang bisa dipasangkan ke motherboard tersebut
serta berapa kapasitas maksimal RAM yang bisa didukung oleh motherboard
tersebut.
2. Casing
Casing merupakan salah satu komponen komputer pada cara merakit komputer
ini yang yang berfungsi menjadi tempat dimana kita akan meletakkan atau
menempelkan motherboard, power supply, optical disc drive, harddisk,
dan lain-lain. Casing ini berbeda berdasarkan ukurannya yang dikelnal
juga dengan form factor (seperti ATX dan Micro ATX) dimana form factor
ini memiliki acuan kepada form factor motherboard yang didukungnya. Jika
Anda memberli casing, biasanya didalamnya sudah terdapat power supply
yang sudah menempel dan siap digunakan
3. Power Supply
Seandainya sebuah mobil yang tidak bisa
hidup apabbila tidak mempunyai bahan bakar, maka sebuah komputer juga
tidak akan dapat menyala apabila tidak mempunyai power supply atau PSU
(Power Supply Unit). Power supply merupakan satu komponen komputer yang
memiliki fungsi sebagai pensuplai arus listrik ke komponen-komponen
lainnya misalnya saja motherboard, harddisk, optical disk drive, dan
lain-lain. Seperti yang sudah saya katakan sebelumnya, saat ini power
supply biasanya disertakan di dalam casing jika kita membeli casing
komputer.
4. Processor
Apabila komputer bisa dianggap seorang
manusia, maka processor merupakan otak manusia itu sendiri. Processor
atau CPU (Central Processing Unit) merupakan komponen komputer yang
memiliki tugas sebagai yang melakukan eksekusi instruksi atau melakukan
perhitungan-perhitungan matematika. Saran saya pada artikel cara merakit komputer
ini adalah jika Anda ingin membeli sebuah processor, maka Anda
sebaiknya mencari tahu terlebih dahulu socket processor seperti apa yang
ada pada motherboard Anda, apakah socket AM2, socket LGA, atau lain.
Jika Anda membeli motherboard da processor pada toko yang sama, Anda
bisa meminta rekomendasi yang baik dari pemilik toko tersebut, saya
yakin mereka pasti akan bisa melayani Anda dengan baik.
5. RAM
RAM merupakan kependekan dari Random
Access Memory. RAM adalah komponen komputer yang memiliki tugas untuk
menyimpan data secara sementara dari suatu program yang sedang berjalan
dimana data-data yang tersimpan tersebut dapat dibaca atau diakses
dengan cara acak. Sebelum Anda membeli sebuah RAM Anda sebaiknya mencari
tahu terlebih dahulu slot RAM apa yang ada pada motherboard yang Anda
miliki, apakah SDRAM, DDR, DDR2, DDR3 atau lainnya.
6. Video Card
Video card merupakan komponen komputer untuk
cara merakit komputer
yang memiliki peran yaitu menghasilkan output untuk kemudian
ditampilkan pada monitor. Lagi-lagi, sebelum Anda membelanjakan uang
Anda untuk membeli video card, Anda mesti mencari tahu slot video card
apa yang ada di motherboard yang Anda miliki, apakah slot PCI, AGP,
PCI-X, PCI Express, atau lainnya.
7. Harddisk
Harddisk merupakan komponen komputer
yang berguna sebagai tempat kita menyimpan data. Makin besar kapasitas
harddisk yang Anda punyai, maka makin banyak pulalah data yang dapat
Anda simpan di komputer Anda nantinya. Sebelum Anda berbelanja harddisk,
Anda mesti tahu interface harddisk yang bagaimana yang ada pada
motherboard yang Anda miliki, apakah IDE, SCSI, SATA, atau lainnya.
8. Optical Disk Drive
Sebenarnya, tanpa komponen yang satu ini pun Anda sudah bisa mengikuti cara merakit komputer
ini dan menjalankan komputer Anda dengan baik. Namun tanpa komponen ini
rasanya sangat kurang lengkap komputer kita, karena tidak bisa memutar
film, baik dari VCD, DVD, ataupun blueray. Juga jika Anda nanti ingin
menginstal sistem operasi pada komputer Anda yang pada umumnya sistem
operasi di jual dalam bentuk CD, Anda akan kesusahan karena tidak ada
optical disk drive ini, ya walaupun bisa diinstal dengan USB Flash
Drive, namun akan dibutuhkan waktu yang lebih lama lagi. Jika Anda ingin
membeli sebuah optical disk drive, Anda sebaiknya mencari tahu
interface seperti apa yang ada di motherboard Anda, apakah IDE, SATA,
atau lainnya.
Walaupun tanpa sebuah optical disc drive
komputer kita bisa nyala atau berfungsi, tetapi rasanya tanpa komponen
komputer yang satu ini komputer kita seperti terisolasi dari dunia luar,
terisolasi dari dunia luar maksudnya kita akan kesulitan jika suatu
saat ingin meng-copy data, meng-install program, menonton film VCD atau
DVD, yang semuanya tersimpan di dalam sebuah keping CD atau DVD. Optical
Disc Drive ini bisa berupa CD-ROM, DVD-ROM, DVD-RW, Blue-Ray, atau lain
sebagainya.
Selain komponen-komponen diatas pastinya
yang harus Anda siapkan juga adalah monitor, keyboard, mouse. Siapkan
juga sistem operasi yang akan diinstal pada komputer Anda nantinya, CD
Driver dan software-software lainnya yang Anda butuhkan nantinya.
Siapkan juga beberapa peralatan seperti obeng, tang, dan pinset. Secara
umum langkah-langkah
cara merakit komputer adalah
sebagai berikut:
1. Menyiapkan dan Mengamati Motherboard.
- Persiapkan motherboardnya dan amatilah setiap bagiannya dengan
teliti. Jika perlu Catatlah posisi komponen yang terdapat padanya supaya
lebih paham.
- Bukalah pengunci socket processornya dengan perlahan dengan cara diangkat ke atas.
2. Pemasangan Processor
- Ambillah processor dan perhatikalah bahwa processor memiliki tanda
di salah satu sudutnya, tanda ini biasanya berupa lekukan, lubang atau
tanda panah.
- Paskanlah tanda tersebut dengan tanda yang terdapat pada socket processor di motherboard Anda.
- Apabila Anda melakukannya dengan benar pada cara merakit komputer
ini, maka processor akan duduk di socketnya dengan baik dan benar, dan
biasanya tidak akan bisa digerakkah ke kanan atau ke kiri lagi.
- Kunci lagi socket processor tersebut, dengan cara menarik tuas kebawah lalu mengaitkan pada pengunci yang sudah disediakan.
3. Memasang Heatsink dan Kipas Pendingin
- Heatsink biasanya sudah terangkai menjadi satu dengan kipas angin,
jadi kita tinggal melakukan pemasangan saja dan untuk melakukannya amat
mudah.
- Namun sebelum melakukan pemasangan, Anda harus memperhatikan posisi
kabel daya kipasnya dengan lokasi connector daya yang ada di
motherboard. Usahakan jaraknya adalah jarak terpendek dan kabelnya itu
jangan sampai bersinggungan dengan kipas.
- Dalam contoh cara merakit komputer
kali ini heatsink yang digunakan adalah heatsink Pentium 4 dengan
bentuk bulat dan memiliki 4 buah pengunci di 4 titik disekeliling
pendingin yang nantinya akan di tancap ke motherboard.
- Pasangkan heatsink itu dengan meletakkannya pas berada di atas
processor lalu posisikan dengan tepat dudukan pendingin pada motherboard
yang sudah disediakan.
- Untuk menguatkannya kuncilah 4 titik yang ada pada pendingin
tersebut menekan dan memutar searah dengan jarum jam dengan memakai
obeng plus (+).
4. Memasang RAM/Memori
- Untuk melakukan pemasangan RAM, pada motherboard, bukalah pengunci slot RAM yang terdapat di kedua sisinya.
- Lihat dengan seksama bahwa setiap keping memori mempunyai parit di sisi bawahnya. Pada cara merakit komputer
kali ini kita memakai Double Data Rate Random Access Memory (DDRAM).
Seperti yang sudah saya jelaskan diatas bahwa terdapat RAM dengan jenis
yang lain, namun sekarang ini sulit ditemui di pasaran dengan keadaan
yang baru. RAM ini yang biasa dikenal dengan Syncronous Dynamic Random
Access Memory (SDRAM).
- Posisikan dengan tepat parit atau celah ini dengan slot memori yang
ada di motherboard. Jika tidak cocok, maka jangan memaksakannya, karena
bisa merusak memori atau slot memori itu sendiri, dan jika sudah rusak
Anda harus membeli yang baru.
- Tekan kedua ujung RAM dengan perlahan namun dengan sedikit tenaga
sehingga terdengar bunyi “klik” yang diakibatkan oleh pengunci RAM yang
ada di slot RAM tersebut.
5. Menyiapkan Casing
- Persiapkan casing yang akan dipakai.
- Letakkan di atas meja, dilantai atau ditempat dimana yang menurut Anda nyaman.
- Lepaskan sekrup yang terdapat di bagian belakang casing, lalu buka
penutup sampingnya dengan perlahan, seperti pada gambar di bawah ini.
- Paskkan posisi motherboard dengan dudukan yang terdapat di casing.
- Agar cara merakit komputer ini lancar sampai akhir,
yakinkan kaki-kakinya itu akan menopang motherboard Anda pada bagian
yang butuh tekanan yang cukup kuat, seperti socket processor atau slot
memory. Jangan sampai lupa pada setiap dudukan motherboard yang memiliki
lubang baut mesti diberikan sekrup/baut, supaya kokoh dan tidak goyang.
6. Memasang Motherboard
- Siapkan sekrup-sekrup yang akan dipakai serta obengnya, lalu
pasangkan motherboard Anda dengan benar pada dudukan yang disediakan di
casing.
- Kemudian putar searah dengan jarum jam sekrup-sekrup yang dipakai untuk motherboard tersebut dengan baik dan benar.
7. Menyiapkan Harddisk
- Siapkan harddisk Anda, lalu lihat bagian jumpernya. Pada jumper ada
pilihan Master, Slave atau Cable Select. Keterangan ini bisa Anda jumpai
di permukaan harddisk.
- Pasangkan jumper di posisi yang Anda diinginkan. Bila perlu gunakan pinset guna mencabut atau memasang jumper pada harddisk.
- Jika cuma ada 1 buah harddisk saja, maka jumper diposisikan sebagai Master.
- Namun jika ada 2 buah harddisk yang digunakan pada 1 komputer dan
keduanya akan digunakan, maka 1 harddisk dijadikan Master sedangkan
harddisk lainnya harus diatur di posisi Slave.
8. Memasang Harddisk ke Casing
- Beberapa casing memakai sistem bracket yang bisa dilepas dengan mudah guna memudahkan untuk pemasangan harddisk.
- Dalam artikel cara merakit komputer ini saya
menyarankan, gunakanlah sekrup yang pas, jangan kebesaran dan
kepanjangan karena akan merusak harddisk, lalu pasang sekrup di dudukan
harddisk dengan baik dan benar.
9. Menghubungkan Harddisk ke Motherboard
- Lihatlah bahwa ada dua jenis kabel data IDE, yaitu 40-wire dan
34-wire. Kabel 40-wire dipakai untuk harddisk, sedangkan kabel 34-wire
dipakai untuk flopy disk drive (FDD).
- Instalasi kabel data ini jangan sampai terbalik. Di satu sisi
umumnya ada kabel yang berwarna merah yang berarti itu adalah pin nomor
1.
- Posisi ini juga ada tandanya di harddisk. Wajarnya posisi pin 1 di
harddisk (kabel warna merah) ada pas bersebelahan dengan connector daya
yang juga berwarna merah.
10. Menyiapkan CD / DVD Drive
- Sama seperti harddisk, CD / DVD drive juga memiliki jumper yang
berfungsi untuk menentukan posisi Master atau Slave. Aturlah jumper pada
posisi yang Anda ingin.
12. Memasang CD/DVD Drive
- Untuk melakukan pemasangan CD/DVD drive umumnya kita perlu
melepaskan panel depan casing dulu, namun ini juga tergantung dengan
jenis atau model casing yang Anda gunakan.
- Bukalah penutup drive yang berada di panel depan pada casing.
- Pasangkan CD/DVD drive dengan baik dan benar sampai tidak goyah,
lalu tutup lagi panel depan casing Anda (bila memakai panel depan).
13. Menghubungkan CD/DVD Drive ke Motherboard
- Untuk memasang kabel data IDE yang berasal dari CD/DVD ke motherboard caranya tidak berbeda dengan harddisk.
- Pasangkan connector CD/DVD, lalu ujung yang satu lagi menuju ke motherboard, di connector yang ada tulisan CD.
- Jangan sampai lupa, selalu rapikan kabel-kabel yang ada supaya kabel dalam cara merakit komputer
ini tidak saling membelit dan semrawut. Aturlah lintasan serta jalur
kabel agar rapi, bila diperlukan ikat dengan rapi agar enak dipandang
mata.
14. Menghubungkan Kabel Connector Pada Motherboard
- Sekarang Anda harus menghubungkan kabel-kabel yang ada di casing ke motherboard.
- Kabel-kabel yang ada di casing terdiri dari switch daya, indikator
daya, indikator harddisk, tombol reset serta speaker, seperti yang ada
pada gambar di bawah ini.
- Untuk casing dengan model tertenu yang tersedia panel depan,
contohnya universal serial bus (USB), maka kabel-kabelnya juga mesti
dikoneksikan ke motherboard supaya bisa berfungsi dengan normal.
15. Menghubungkan Kabel Daya
- Jika suda terpasang semua, kemudian langkah berikutnya cara merakit komputer yaitu mengkoneksikan kabel daya dari catu daya (power supply) ke motherboard, harddisk, dan CD/DVD ROM.
- Untuk motherboard Pentium 4, paling sedikit ada 2 connector daya yang mesti dipasang, seperti gambar berikut ini.
- lalu koneksikanlah juga kabel daya ke hardisk dan CD/DVD ROM. Bila
casing Anda memakai kipas untuk pendinginan, hubungkanlah kipas tersebut
ke catu daya atau ke motherboard, sesuai dengan connector yang
disediakan agar bisa berfungsi.
16. Siapkan Komponen-komponen Bagian Luar
- Apabila komponen-komponen pada cara merakit komputer
yang ada di bagian dalam sudah selesai, selanjutnya adalah
komponen-komponen yang ada pada bagian luar, seperti misalnya colokan
monitor, colokan keyboard, colokan mouse dan speaker.
- Untuk komponen-komponen bagian luar ini, kita hanya melakukan
penyambungan kabel-kabelnya saja di terminal yang telah ditentukan,
misalnya keyboard, mouse, speaker dan lain-lainnya.
- Ingat dan jangan sampai lupa kabel-kabel daya, baik untuk bagian casing maupun monitor.
17. Memeriksa Catu Daya
- Telitilah dengan seksama pada catu daya (power supply) yang Anda
pakai. Tegangan normal yaitu 220 – 230 Volt. jika terdapat switch,
pindahkanlah switch ke sumber tegangan yang memang sesuai.
- Beberapa catu daya sudah memiliki pemindahan tegangan (switch) antara 110 atau 220 Volt.
18. Komputer Anda Sudah Siap Digunakan
- Sampai langkah ini komputer Anda sudah siap untuk digunakan dan diinstal sistem operasi.
- Nyalakan komputer Anda dengam menekan tombol power yang ada, namun sebelumnya berdoa terlebih dahulu, agar tidak ada kendala.
- Jika tidak ada kesalahan, maka komputer rakitan Anda akan menyala.
- Jika tidak mau menyala, coba periksa kembali kabel dayanya.
19. Menginstal Sistem Operasi
- Jika sudah menyala dengan normal, installah sistem operasi yang Anda inginkan agar komputer Anda bisa langsung Anda gunakan.
- Install juga software-software yang Anda inginkan